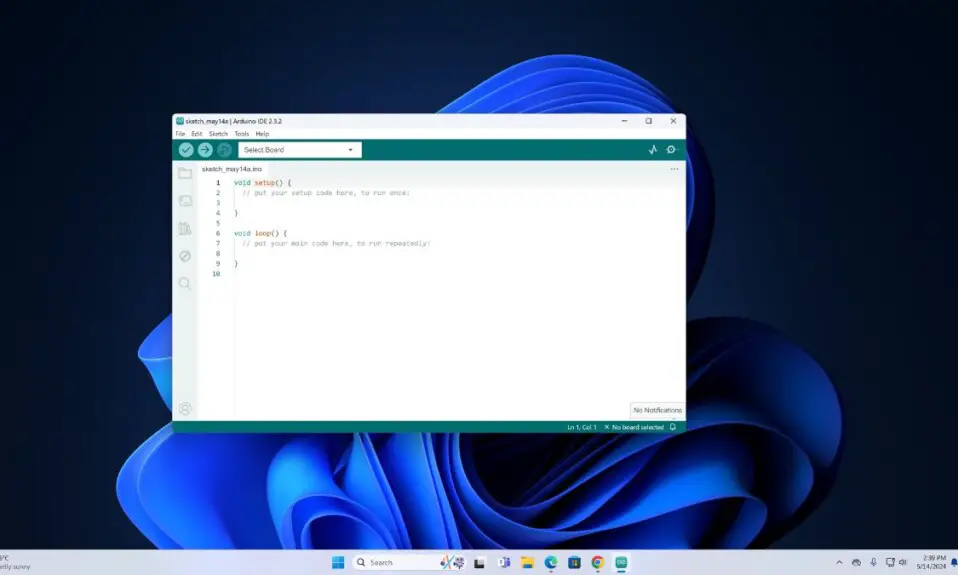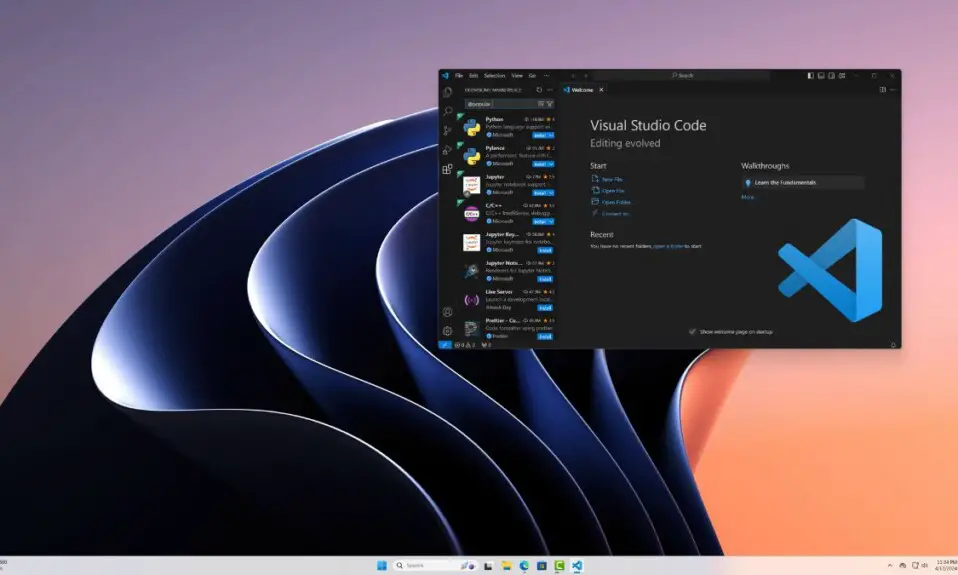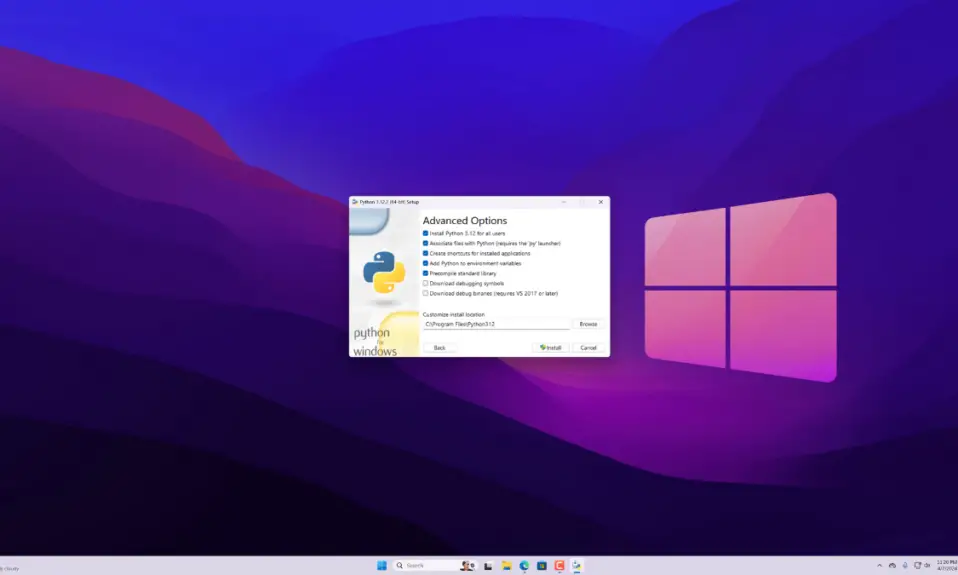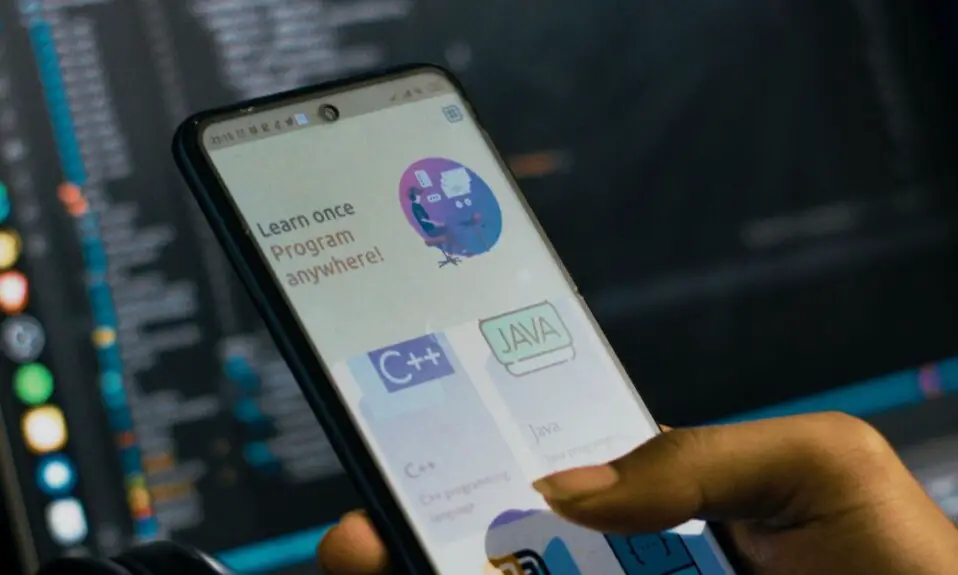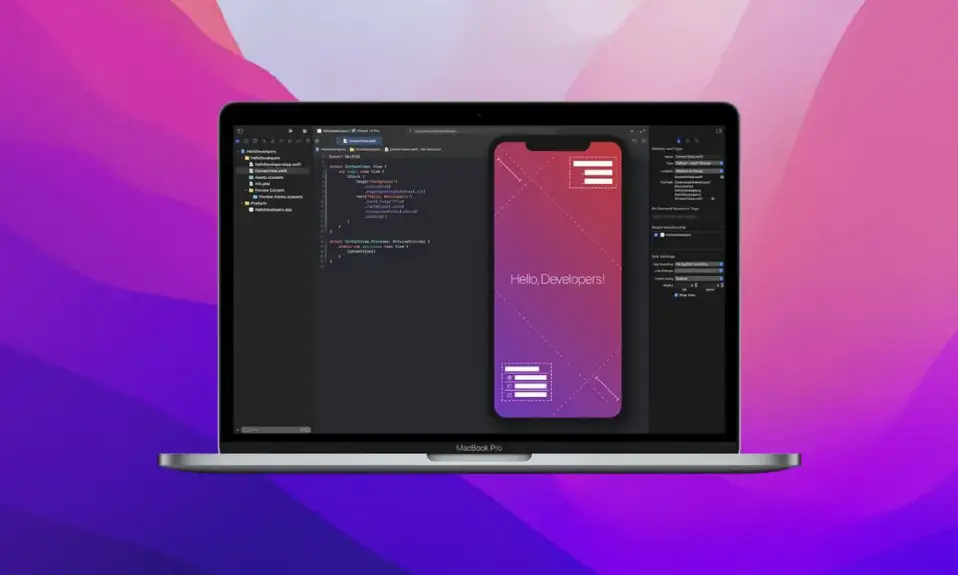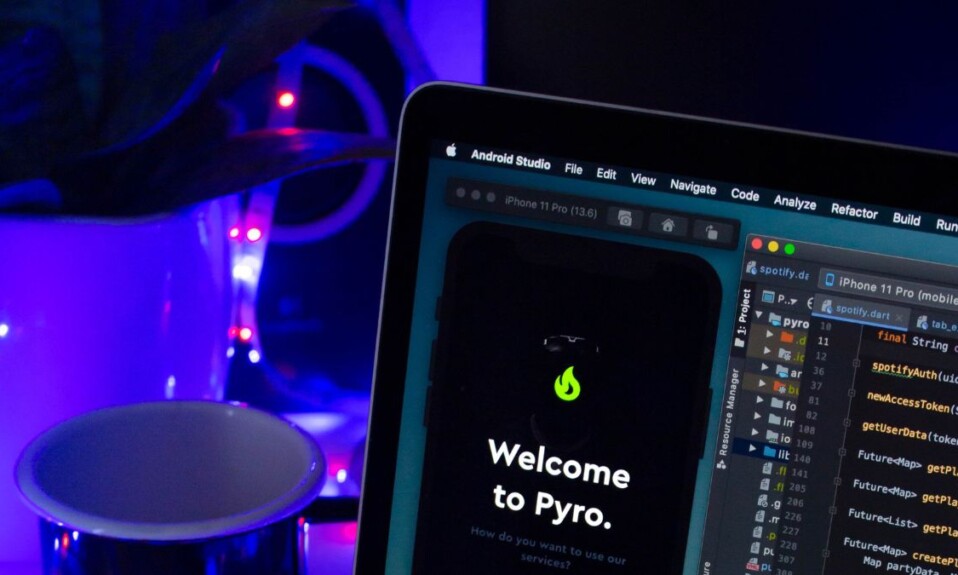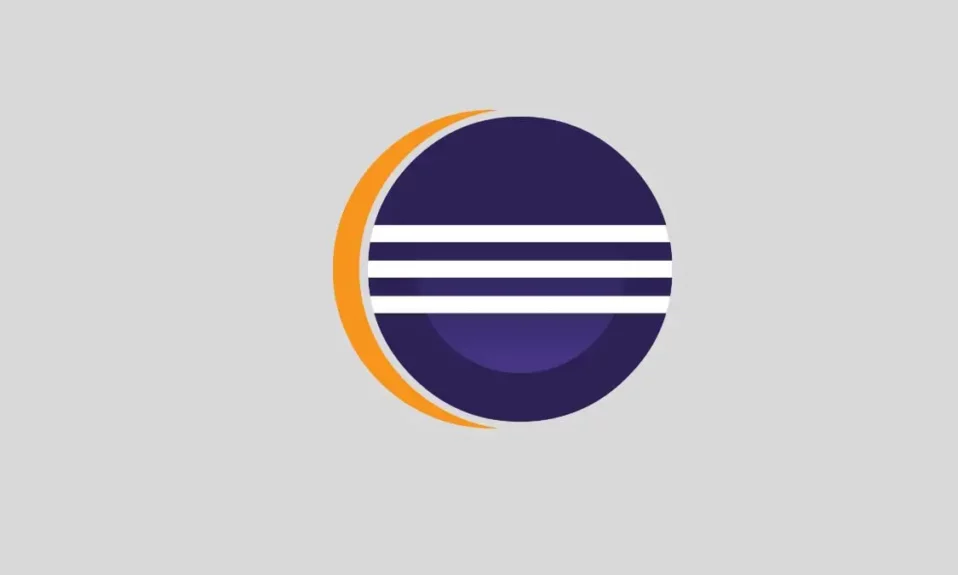
Eclipse IDE (Integrated Development Environment) is one of the most popular IDE used for Java development. If the Java environment variable isn’t properly set up, the IDE may not respond. You can check out our guide on; how to set up environment variables for Java. If all is correct, sometimes some settings can also cause the error.
To use Eclipse IDE, you need to install and set up the supported version of Java JDK on your system. The most common error one can get is – No Java virtual machine was found.
However, besides this, if you are facing another error or not responding error. Here is a guide to fix Eclipse IDE not responding on Windows 11.
Fix Eclipse IDE not Responding
If you are experiencing issues with Eclipse IDE not responding on Windows 11, there are a few potential solutions that you can try to resolve the problem.
- Close Other Applications: Close any other applications that may be running on your computer, especially those that are resource-intensive, such as web browsers, video players, or graphic editors. This can free up resources and help Eclipse to run more smoothly.
- Restart Eclipse: Sometimes, Eclipse can become unresponsive due to a glitch or a bug. You can try restarting Eclipse to see if this resolves the issue.
- Update Eclipse: Check for any available updates for Eclipse IDE, as a newer version may have addressed the issue you are experiencing.
- Adjust Eclipse Settings: Depending on the size and complexity of your project, you may need to adjust Eclipse settings to optimize performance. Try adjusting the memory settings in the eclipse.ini file to allocate more memory to Eclipse.
- Disable Plugins: If you have installed any plugins in Eclipse, they may be causing the issue. Try disabling any plugins that you are not using or do not need, and see if that helps.
- Reinstall Eclipse: If all else fails, you can try reinstalling Eclipse IDE to see if that resolves the issue.
Sometimes, there is a conflict with antivirus or firewall software: Some antivirus or firewall software may conflict with Eclipse and cause it to become unresponsive. Try disabling any such software temporarily and see if that helps.
It’s also worth noting that Eclipse can be resource-intensive, and may require a more powerful computer to run smoothly. If none of the above solutions work, you may need to consider upgrading your hardware or using a different IDE.