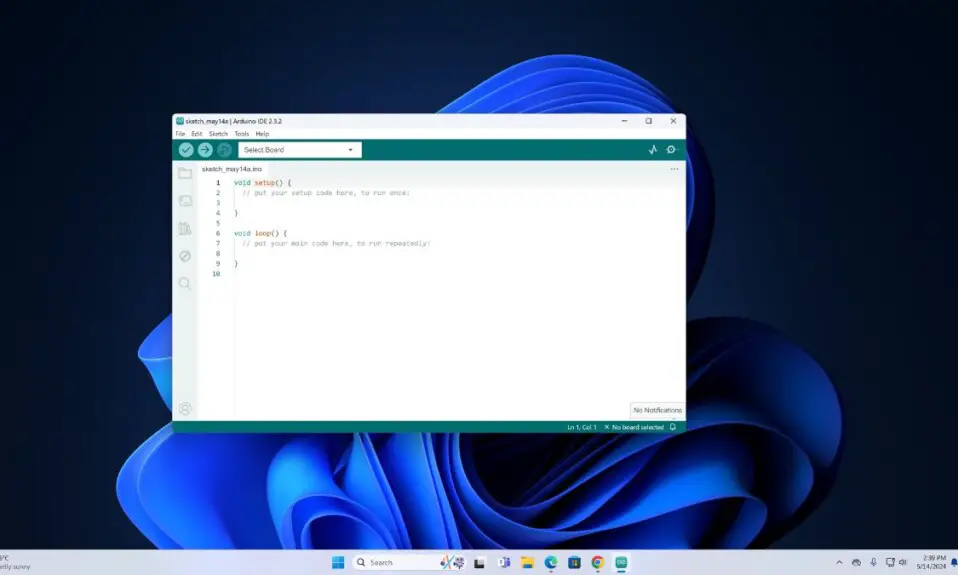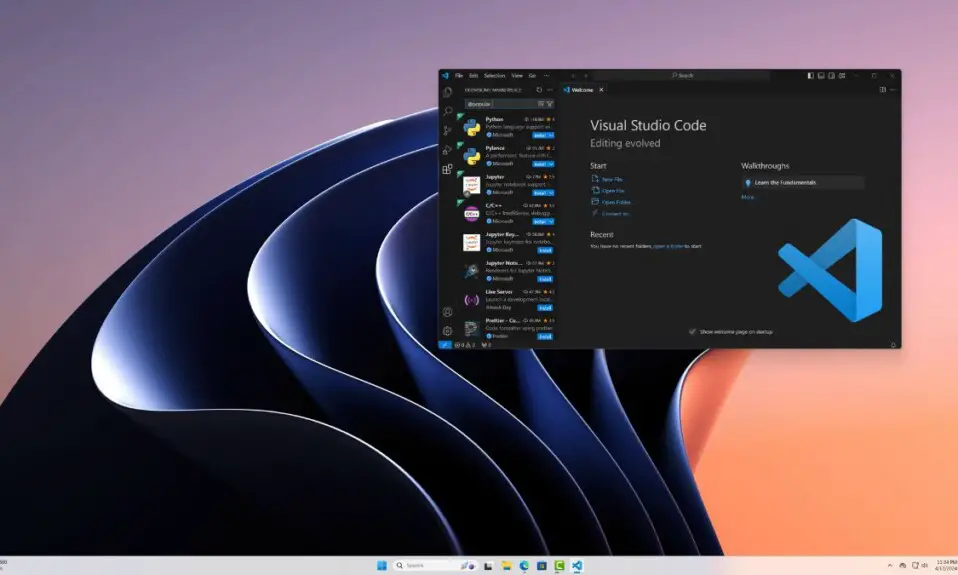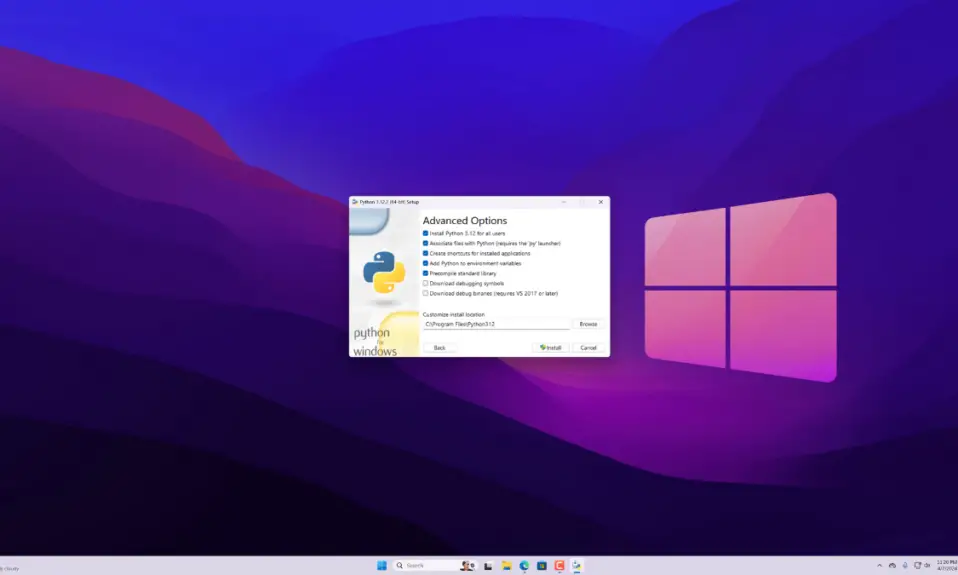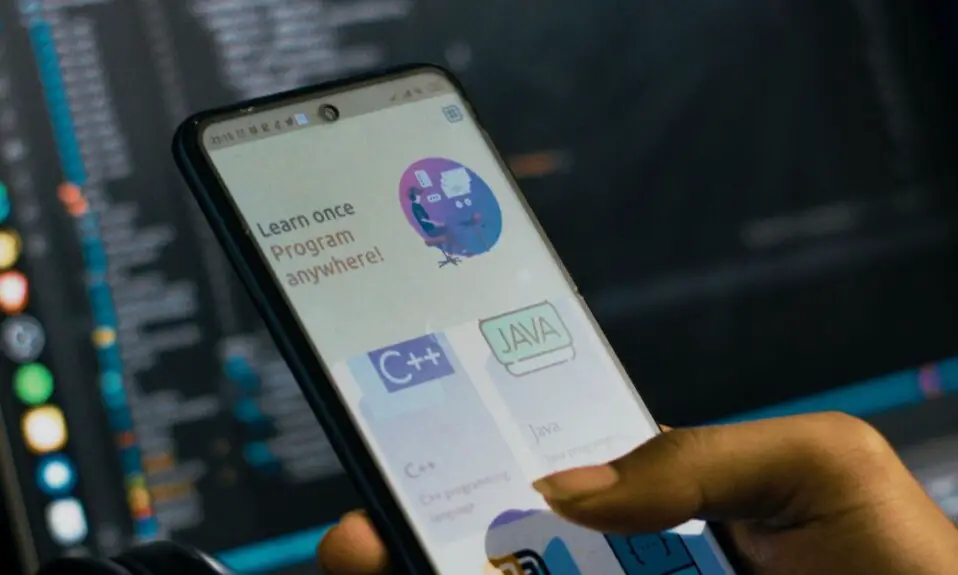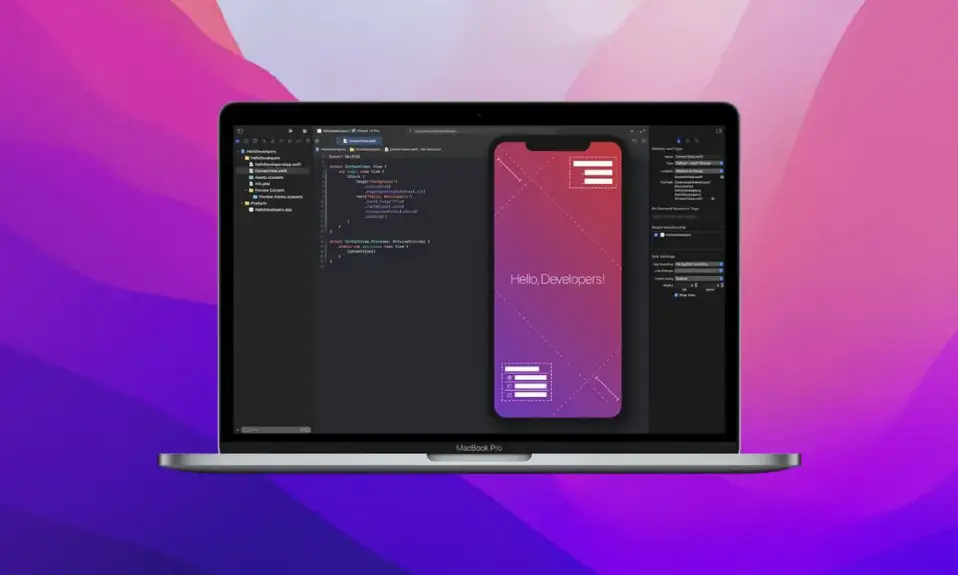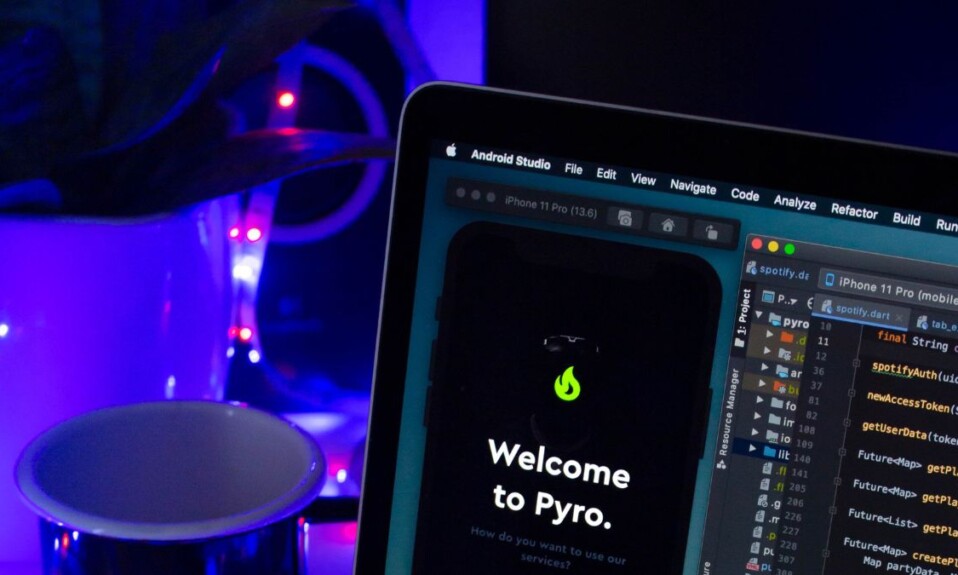In this article, you will learn; how to set up Atom Editor for Python on Windows 11. Atom Editor is a popular source code editor used to code different programming languages such as Java, Python, C++, PHP, and more.
Here in this article, we will focus on Python programming. Python is a popular high-level and general-purpose programming language. It was first released in 1991 by Guido Van Rossum. It is used to create desktop GUIs, Web-based applications, websites, and many more.
How to Setup Atom Editor for Python on Windows 11
You must first download and install Atom Editor and Python on Windows 11 to set up the Atom editor for Python programming. We already have a guide on; how to install Atom Editor on Windows 11 and how to set up Python on Windows 11. You can follow these guides. After that, carry out the subsequent steps:
1. Open Atom Editor and click on the File tab.
2. Then click on the Settings option to open the Atom Editor settings page.

3. Next you need to configure the Atom Editor for Python Programming language. For that, we have to install the Python Support package. To do so, click on the Install button.

4. Now search for script, and from the search result, select it and click on the Install button to install it on Atom Editor. The script is a popular package used to execute Python programs on Atom Editor.

You are good to go if the package is already installed. You are ready to use the script package for your Python project once you have installed it on Atom.
How to Create Python Project on Atom Editor
Once you have set up Atom Editor for Python programming, let’s discuss how we can create a Python project on Atom. For that, follow the following steps:
1. Open Atom Editor, and click on the File tab.
2. Then click on the New File option. Or else, you can also use Ctrl + N.

3. It will create an untitled file. Now you have to save that file with the .py extension. For that, click on the File tab and then click on the Save As option.
4. It will open a window. Here, select the location where you have to save your file.

5. You are then ready to begin writing your Python code.
6. To run Python code, click on the Packages tab and select the script option.
7. Then click on the Run Script option. Or else, use Shift + Ctrl + b to run code in Atom.

Conclusion
That’s it; this is how you can set up Atom Editor for Python on Windows 11. You can also set up Visual Studio Code for Python programming. For that, you can follow the linked guide.
I hope this article was helpful to you. If you liked the article, share it with your friends. If you have some suggestions or doubts, do not hesitate to leave them in the comments section.